我把 iPad 打造成一台了「小电脑」
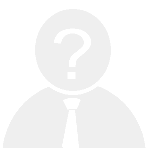 来源:互联网
阅读:-
2020-03-31 06:51:51
来源:互联网
阅读:-
2020-03-31 06:51:51
我把 iPad 打造成一台了「小电脑」
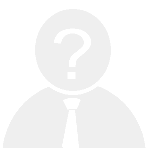 来源:互联网
阅读:-
2020-03-31 06:51:51
来源:互联网
阅读:-
2020-03-31 06:51:51
一直以来 Apple 对于 iPad 这样的产品定位可谓是相当模糊,相比于 iPhone 定位为手掌上的智能手机,MacBook 定位为效率和生产力工具,iPad 在很长一段时间都被看作是一个大号的 iPhone,「平板电脑」中「电脑」的意义被无意间忽视了。
这或许也和 Apple 对 iPad 自己的定位看法有关,直到 Apple 推出了屏幕面积接近笔记本电脑的 iPad Pro,并为其搭载上可拆卸的 KeyBoard 以及 Apple Pencil,才将其定位成一种生产力工具——你很难不将其和它的竞品,二合一形态的 PC 平板电脑 Surface 进行对比,但真正让 iPad 成为近乎 Surface 这样的生产力工具,这要等到去年正式推出的 iPad 专用系统:iPadOS 13。
iPadOS 13 之所以从 iOS 系统中被单独分开,一方面是希望针对 iPad 这样的平板设备可以加入更多的专属功能,而另一方面是为了加入一些和市面上电脑类似的功能,比如说从 iPadOS 13 开始加入的对 USB 配件更全面的支持。
USB 配件支持的加入也使得 iPad 可以直接使用市面上已有的电脑外设,原先的仅仅属于平板电脑的使用场景被扩展到更多的领域,甚至在一定程度上不亚于笔记本电脑——至少在我的尝试下,这些曾经不敢设想的场景都已经实现。
虽然 Apple 并没有明确说明支持 USB 外设的 iPad 的型号,但经过我的实验,除了肯定支持 USB 外设的新款 iPad Pro 之外,其实采用传统闪电接口的 iPad 也同样支持,只不过需要购买一根 Apple 推出的配件:闪电转 USB 3 相机转换器。
闪电转 USB 3 相机转换器
虽然从名字上看这个转接线主要用来连接所谓的相机读卡器,用来将 SD 卡中的相片导入到设备相册中,但要知道已经 2020 年了,转换器的使用方式也发生了巨大的变化,要知道现在导入外设相片已经无需导入到 iOS 系统相册,而是可以直接在「文件」App 中打开对应的外设存储器的目录,因此这个转换器也是将闪电接口扩展成 USB 的最佳方式。
当然选择官方的转换器的另一个好处在于,转换器除了提供了一个标准 USB 3.0 接口之外,还可以额外加入一个闪电供电接口,这样通过额外的供电可以连接一些对电流电压有要求的设备,比如说 USB 集线器,USB 移动硬盘等等。
那么下面我们就一起来测试下,到底有哪些 USB 设备可以在 iPad 上可以直接使用吧。
不得不说,USB 移动存储的可靠性有时要比什么网络传输靠谱许多,客户拷贝一个招投标的文件,去印刷厂去制作设计图样,网络传输接收真不知道要用到何年马月,当然如果自己带过去还要用个笔记本电脑打开也实在是太麻烦了,iPad 倒是真的轻松便捷的多。
和 macOS 类似,并非所有的文件系统在 iPadOS 13 都是可以完全读写的,考虑到兼容性,移动存储的文件系统格式应该采用 exFAT,如果容量较小的则采用 FAT32(小于 4GB),这样无论是 Windows 还是 iPadOS 都可以完全读写,但微软自己的 NTFS 格式无法被 iPadOS 识别。当然如果你的使用环境中只有 Apple 相关设备,那么文件系统选择 APFS 或者 MacOS 扩展都可以,这两种文件系统都可以正常识别并读写。
如果你使用的是较新款的 iPad,那么连接 USB 移动存储非常简单,首先接上闪电转 USB 3 相机转换器,然后将移动设备插入到 USB 口上就可以了。
如果你和笔者我一样,使用的是较老款的 iPad,比如我使用的 iPad 是 9.7 英寸的机型,那么这里的 USB 接口其实速度上只能达到 USB 2.0 的水平,并且无论是 USB 2.0 还是 USB 3.0 的 U盘都需要接上外接电源,这样在文件 App 才会出现盘符以及文件夹:
并且即便接入的是 USB 3.0 的 U盘,速度其实也还是 USB 2.0 的速度。当然如果你使用的是 iPad Pro ,可以达到 USB 3.0 的传输速度。
U 盘相对而言容量较小,对电压电流要求也不高,那么接移动硬盘如何?首先这里肯定需要给转换器接入电源供电,毕竟移动硬盘对电压电流要求最高。我这里有一个 HGST 的 1TB 甲壳虫移动硬盘,类似的 U 盘接入方式插入,但我的低端 iPad 无法识别,即便是加上外接电流也无法识别,但独立供电的硬盘盒却可以识别,例如下图这样的形式:
其实同理的还有接 SD 读卡器,以前不支持 USB 外接存储时,还需要单独购买一根「闪电转 SD 卡相机读卡器」,而现阶段可以翻出你自己的 USB 读卡器,然后下图的方式插入,在「文件」App 中同样也是轻松识别。
总之,iPadOS 13 几乎支持所有市面上的 USB 存储设备,无论是 U 盘、移动硬盘还是读卡器,唯一需要注意的就是保证供电,尤其是 9.7 英寸这样的低阶 iPad。
iPad 以前一直被称作是平板电脑还有个原因是交互方式:几乎完全使用手指触摸的方式进行人机交互,以至于在很长一段时间内,iPad 不支持触笔、不支持键盘、当然更不可能支持鼠标。
不过这样的情况在 iPadOS 13 之后有了变化,在此之前 iPad 已经开始支持智能键盘、并且有了 Apple Pencil 这样的交互方式。新系统中正式加入了对鼠标的支持,即便被隐藏到辅助功能中,但也让 iPad 真正的成为「平板电脑」。
同时 iPadOS 13 开始正式支持外设,那么是否可以支持 USB 键鼠设备呢?答案是肯定的,比如说笔者我手里有一套微软办公无线键鼠套装,键盘和鼠标公用一个无线适配器,将其插入到闪电转 USB 3 相机转换器并连接 iPad,不出意外的话 iPad 将会自动识别(虽然不会像移动存储插入时可以在文件 App 中查看到设备):
想要出现鼠标显示并不复杂,找到「设置 - 辅助功能」,打开「触控 - 辅助触控」,如果这时候屏幕出现一个半透明灰色的圆环,则表示鼠标已经正式识别。
而打开一个可以编辑输入文本的应用,点击输入如果发现看不到虚拟键盘,再用实体键盘打字,如果可以输入则表示键盘也已经可以直接识别。
大家可能关心的是按键映射的部分,鼠标其实不难理解,左键就是点击,右键则是打开顶层菜单,按鼠标滚轮中键则是回到桌面,你也可以在「辅助触控」中对鼠标按键动作进行二次定义等等。
而键盘上,因为是微软的办公键盘,因此部分按键是需要映射的,Windows 徽标键被映射为 Command 键,倒是其他的自媒体按键都可以使用(音量按键可以完美映射),大部分的输入方式和 Mac 外接键盘基本无异,甚至可以复用 Mac 上的快捷键进行操作。
USB 连接键鼠并不需要使用外接电源进行额外供电,如果家中真好有闲置的 USB 键鼠,将其连接起来可以让我们 iPad 变成一台真正的「电脑」。
真正用到生产力环境,如果只有一个 USB 接口就真的完全不够用,比如说又要连接键鼠,又要插 U 盘,那么大量廉价的 USB 集线器就配上用场了。
由于 USB 集线器后续将连接多个 USB 设备,因此在使用闪电转 USB 3 相机转换器时需要外接电源才会正常识别(无论 USB HUB 是 USB 2.0 还是 USB 3.0),经过测试,我可以在 USB HUB 上连接一个无线键鼠接收器,同时再插入一个 U 盘,并没有出现干扰以及无法使用的情况。
同理,如果是多口 HUB 通过这样的方式的连接可以扩展更多的 USB 外设,使其不亚于一台全功能的桌面电脑。
USB 扩展支持还让 iPad 可以满足一些新奇的使用场景,比如说在没有无线网络的企业环境中,让 iPad 可以使用有线网络连接网络。
而实现的方式同样是使用 USB 以太网转接器,可以将一个 USB 扩展为一个以太网网卡,这里我们可以选择在 Mac 上就可以无驱使用的以太网网卡或者直接购买 Apple 官方的 USB 以太网转接器,连接方式同样是通过闪电转 USB 3 相机转换器串接起来,如果不出意外的话会在 iPad 上设置中看到如下图所示的设置界面。
系统设置中会出现一个以太网选项,如果有线网络可用的话会优先使用有线网络连接并自动断开当前的无线网络,虽然状态栏中不会有任何提示,但打开浏览器就可以直接上网浏览了。
虽然绝大多数的 iPad 依旧保留了 3.5 mm 耳机孔,但如果你对听歌有点要求的话,都知道自带的 3.5mm 接口的声音其实并不算太好,所以想要提升音质,选择外接的声卡或许更高一点。
iPadOS 13 支持 USB 外设也让 iPad 连接 USB 声卡成为可能,当然受制于系统硬件规范,即便是外接输出,音频解码的采样率也基本上只能达到 44.1Hz,但输出的功率却是自带的 3.5mm 接口无法比拟的。
连接方法其实大同小异,需要说明的是由于外接声卡对电压要求较高,因此在使用闪电转 USB 3 相机转换器串接时,必须连接外接电源,比如笔者我使用的飞傲的 BTR5 连接时,如果成功连接,BTR5 的小屏幕上会显示连接的采样率大小,这就表示 iPad 已经完成了对 USB 声卡的识别。
除了飞傲 BTR5 之外,即便是非常的便宜 USB DAC 也可以在 iPad 上识别,其实和很多人想象中不太一样的是,目前市面上绝大多数的 USB 外置声卡在 Mac 上兼容性都更好一些,延伸到 iPad 上也基本上都可以识别,而通过外置的声卡除了可以驱动更好的耳机之外,也可以适配比如 2.5mm 平衡口的耳机。
在经过一系列的测试之后,通过将闪电转 USB 3 相机转换器搭配采用 iPadOS 13 的 iPad 设备,我们成功地驱动了目前市面上绝大多数的 USB 外设,由于 iPadOS 系统的限制,因此只要在 Mac 上无需驱动就可以识别的设备,在 iPad 上也可以准确识别使用,并且通过以上的扩展,让 iPad 真正成为一台可以进行外设扩展的个人电脑。
推荐阅读:高通骁龙850